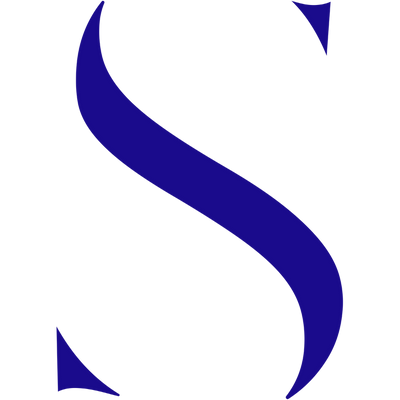Bu makalede Gantt grafikleri ve projelerin yönetilmesinde nasıl kullanıldıkları hakkında bilgi edineceksiniz. Ayrıca Microsoft Word’deki Tablo özelliğini kullanarak bir tane oluşturmanın ne kadar kolay olduğunu da öğreneceksiniz.
Gantt Grafiği Nedir?
Büyük projeler yüzünden bunalıyor musunuz? Projenin nasıl ilerlediğini takip etmek için bir yolunuz olmasını ister misiniz? Sadece bunu yapmanın bir yolu var! Buna Gantt grafiği denir ve Word’de bir tane oluşturmak çok kolaydır.
Gantt grafiği o tamamlanır tamamlanmaz proje yöneticisi işin durumunu görmenizi sağlar yönetilebilir bölüme büyük bir projeyi kırmak için bir yapı sağlar. Adı 1900’lerde yaratıcısı Henry Gantt’tan geliyor. Gantt şeması, projeye özgü faaliyetleri, her faaliyetin başlaması gereken süreçteki noktayı, her faaliyet için ayrılan süreyi ve projenin sonuna kadar uzanan faaliyetlerin çakışmasını gösterir.
Gantt Grafiği: Adım Adım
İşlem boyunca adım adım ilerleyelim. Gantt şeması oluşturmanın ilk adımı projeyi planlamaktır. Başlamadan önce, kaç etkinliğin dahil olduğunu ve beklenen bitiş tarihinin ne olduğunu bilmeniz gerekir.
Bir iş raporu yazma sürecinizi yönetmek için bir Gantt grafiği kullanacaksınız. Son teslim tarihiniz 7 gün içinde sunmaktır, bu nedenle projeyi her gün biraz çalışmak için yıkmak isteyeceksiniz. 8 sütuna ihtiyacınız olacak (her gün için bir sütun ve bir etiket için bir sütun). Projeyi 9 parçaya veya etkinliğe böldüğünüz için 10 satıra ihtiyacınız olacak (her etkinlik için bir satır ve etiket için bir satır).
İşte adım adım işlem:
- Microsoft Word uygulamasını açın.
- ‘Ekle’ sekmesinden ‘Tablo’ simgesini tıklayın ve ‘Tablo Ekle’yi seçin. Sütun sayısı metin kutusuna ‘8’ ve satır sayısı metin kutusuna ’10’ yazın. Tamam’ı tıklayın.
- Üst satıra zaman segmentleriyle doldurun (en solu boş bırakın): 1. Gün, 2. Gün, 3. Gün vb.
- İlk sütuna etkinlik bölümlerini girin: Rapor türü, Veri toplama, Organize vb. etkinlik bölümlerini görebilirsiniz.
Artık bu aktiviteyi tamamlamak için zaman bloklarını beklenen süre ile doldurmaya başlayabilirsiniz. Grafiğiniz için 1. Gün’de ihtiyacınız olan rapor türünü belirlersiniz, böylece 1. Gün ve Rapor Türü’nde kesişen hücreyi renkle bloke edersiniz. İmlecinizi renklendirmek istediğiniz hücreye koyarak renk bloğunu ekleyin. Giriş şeridinden Paragraf grubundan, ‘Gölgelendirme’ açılır listesini seçin – bir boya tenekesi simgesine sahiptir – ve bir renk seçin.
Her bir etkinliği ne kadar sürede tamamlamanız gerektiğine göre renk blokları eklemeye devam edin. Bol zaman oluşturmak isterin. Nasıl: veri toplamak için 2 gün, verileri düzenlemek için 2 gün, kaba taslak yazmak için 2 gün, yönetici özeti yazmak için 2 gün, herhangi bir grafik veya tablo oluşturmak için bir gün, düzeltmek için 2 gün, Tekrar prova yapmak ve raporu göndermek için 2 gün.
Profesyonel Bakış
Gantt Grafiğinizi tamamladınız. Proje yönetiminde tipik olan bazı örtüşmeler olduğuna dikkat edin. Ne yazık ki, bu çok profesyonel görünmüyor, ancak biraz caz yapmak için bazı değişiklikler ekleyebilirsiniz.
İlk olarak, kalın ve sütun ve satır başlıklarının boyutunu artırın. İlk sütunu seçin (vurgulayın). Giriş şeridinden, Yazı Tipi grubu ‘B’yi seçin ve’ Yazı tipi boyutunu büyüt ‘düğmesini tıklayın. Lütfen 2013’ten önceki Word sürümlerinde ‘Yazı tipi boyutunu büyüt’ düğmesinin kullanılamadığını unutmayın. Önceki sürümlerde yazı tipi boyutunu değiştirmek için yazı tipi listesinden yeni bir yazı tipi boyutu seçmeniz gerekir. 14 veya 16 mükemmel çalışmalıdır.
Şimdi hücrelerin sınırlarını (her bloğu ayıran çizgiler) ortadan kaldırın. Tabloyu seçin. Tablonun sol üst köşesindeki seçim aracını kullanın. Giriş şeridi, Paragraf grubundan ‘Kenarlık’ açılır listesini seçin ve ‘Kenarlık Yok’u seçin.
Tamamlanmış bir segmenti belirtmek için farklı bir renk de kullanabilirsiniz. Bu Gantt grafik yapısını alıp çeşitli projeler için değişiklik yapabilirsiniz. Örneğin, projeyi bir gün içinde tamamlamak istiyorsanız, zaman artışlarını saat hatta dakika olarak değiştirebilirsiniz. Ne kadar kolay olduğunu görüyor musunuz?
Makale Özeti
Bir Gantt grafiği küçük, yönetilebilir bölümlere veya faaliyetlerine projeyi ayırarak büyük projelerde izlemek için bir yoldur. Gantt grafiği oluşturmak için Word’deki tablo aracını kullanabilirsiniz. Tablo aracını kullanarak, etkinlikler için satır sayısı + 1 ve zaman artışları için sütun sayısı + 1 olan bir tablo oluşturduk. En üst satırdaki zaman aralıklarını yazdık ve sol sütunun altındaki etkinliklere girdik.
Gölgeleme aracını kullanarak, her bir aktiviteyi gerçekleştirmek için gereken süreyi temsil eden hücrelere renk eklemeyi öğrendik. Ardından, kalın ekleyerek, yazı tipi boyutunu artırarak ve hücreleri ayıran çizgilerden kurtularak Gantt grafiğinin nasıl daha profesyonel görüneceğini öğrendik. Daha sonra hücrelerin başlangıç rengini değiştirerek projenin tamamlanmasını nasıl takip edebileceğimizi gördük.